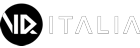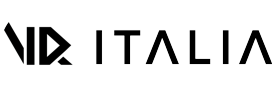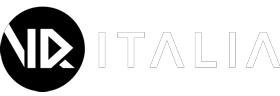Una delle caratteristiche più apprezzate dell’originale Fallout 4 è il supporto alle mod che, grazie ad una community molto attiva, consentono di arricchire moltissimo un gioco già di suo molto denso di contenuti. La versione VR, essendo basata sullo stesso codice, eredita il supporto alle mod, e anche se non tutte funzionano alla perfezione alcune di essere lo fanno perfettamente e aprono possibilità molto interessanti. In questo articolo vedremo come dotare il nostro personaggio di una nuova arma, la spada laser di Guerre Stellari, che in VR sarà particolarmente divertente da utilizzare dato che saranno le nostre braccia e non un joystick a guidare i fendenti.
La procedura sarà identica per qualsiasi altra mod, anche se come detto non tutte funzioneranno. Le mod che aggiungono o modificano le armi funzioneranno quasi tutte, come quelle che si limitano ad agire sulle texture, le altre sono da provare. Fortunatamente c’è già chi sta mantenendo liste di mod già verificate come funzionanti, come quella che troverete a questo indirizzo che ne conta già più di un centinaio.
Installare una mod richiede in realtà solo la copia di qualche file nel posto giusto e piccole modifiche ad un file di configurazione, ma per semplificarci ulteriormente la vita useremo un tool, il Nexus Mod Manager, nato per la versione non VR del gioco.
Prima di questo però andiamo a modificare un file di configurazione per preparare Fallout4 VR alle mod. Entrate nella vostra cartella Documenti, poi in “My Games” e infine in Fallout4VR. Aprite (se già presente, altrimenti createlo) il file Fallout4Custom.ini e in fondo aggiungete queste righe:
[Archive]
bInvalidateOlderFiles=1
sResourceDataDirsFinal=
nella stessa cartella apriamo (o creiamo) il file Fallout4VrCustom.ini, in fondo aggiungiamo
[Menu]
iConsoleSizeScreenPercent=60
iConsoleTextSize=30
rConsoleHistoryTextColor=153,153,153
rConsoleTextColor=255,255,255
rDebugTextColor=255,251,233
Questo in realtà non serve alle mod, ma a rendere leggibile la console, che ci servirà più avanti
Ora andremo a scaricare il tool a questo indirizzo, dove troveremo anche una nutrita lista di mod. Il sito e il tool richiedono una registrazione, scegliete voi se utilizzare quella gratuita o un piano a sostegno del progetto, ma per l’installazione quella gratuita è sufficiente.
Una volta registrati ed autenticati cliccate su INSTALL NMM

dopo l’installazione di rito partirà una scansione dei vostri dischi per individuare i giochi supportati, a prescindere che trovi o meno la versione non VR di Fallout 4 andremo a modificare il percorso con quello della versione VR. Come sempre è possibile individuare questo percorso dalle proprietà del gioco su Steam e scegliendo “sfoglia i file locali”

Non preoccupatevi se lamenterà che la cartella non contiene un eseguibile, va bene così. Confermate con la spunta verde questo ed eventuali altri giochi e premete OK in basso
Vi chiederà poi di confermare altri percorsi che utilizzerà per installare le mod, si consiglia di mantenere quelli che propone, ma soprattutto il disco dovrà essere lo stesso del gioco principale (H: in questo esempio)
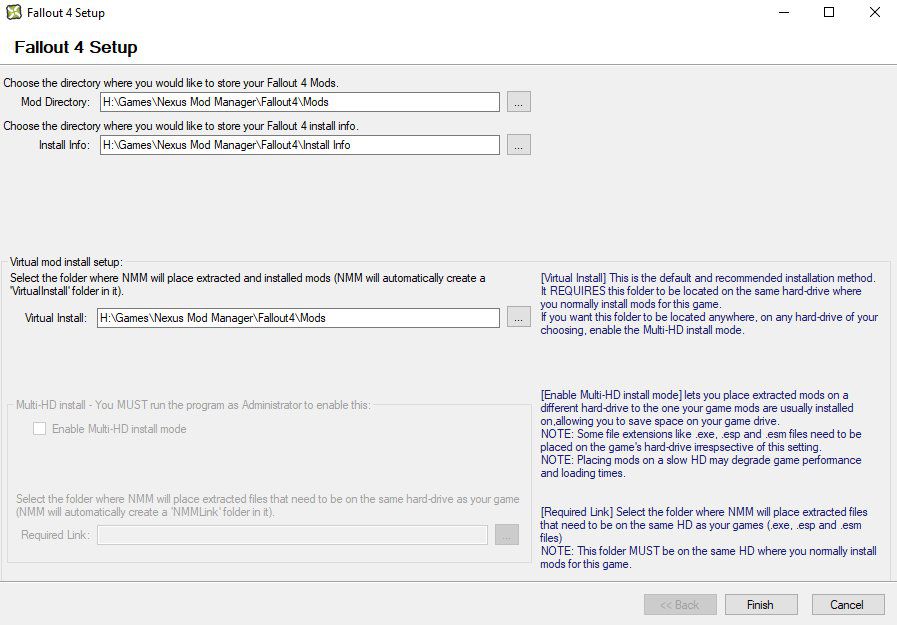
Rispondete di sì alla richiesta di creare le categorie e a questo punto il programma sarà pronto. Perché funzioni però dovrete essere collegati con le stesse credenziali che avete usato per registrarvi nel sito, per fare questo basterà un doppio click sull’icona in basso a sinistra.
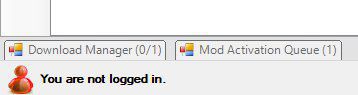
Ora non ci resta che cercare sul sito la nostra mod della spada laser. Eccola:
https://rd.nexusmods.com/fallout4/mods/19154?tab=files
cliccate su MOD MANAGER DOWNLOAD e si aprirà in automatico il Nexus Mod Manager che avete appena installato.
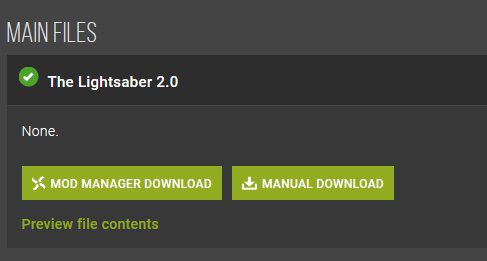
Se avete seguito correttamente i vari passaggi inizierà a scaricare la mod.
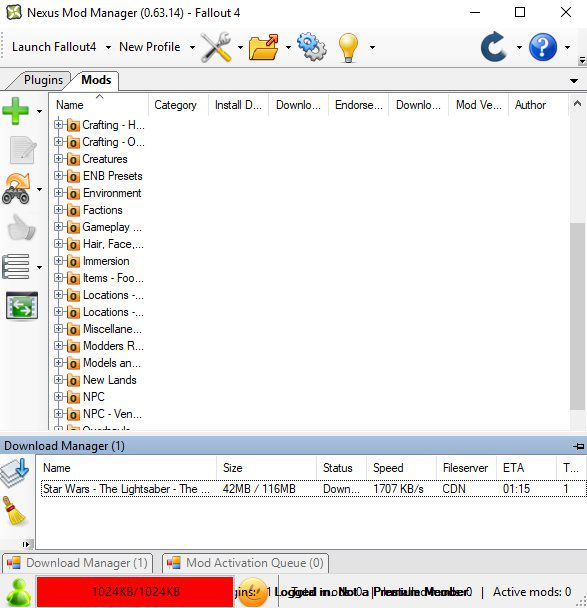
Una volta scaricata sarà necessario attivarla, cliccandovi sopra con il tasto destro e premendo la spunta verde a fianco di “Install and activate”
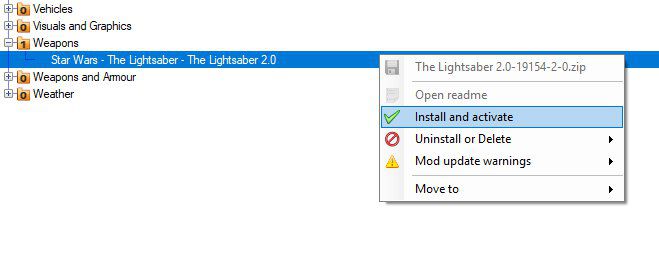
Il software farà così automaticamente buona parte del lavoro, ma essendo pensato per la versione non VR occorreranno alcuni aggiustamenti.
Prima di tutto individuiamo la cartella di configurazione, scrivete nel campo di ricerca del menu start, o nella barra indirizzi di una cartelle, la seguente stringa:
%appdata%
Vi porterà in una cartella che termina con \AppData\Roaming, salite di una cartella fino ad AppData e scegliete Local, e dentro di questa la cartella Fallout4
Al suo interno troveremo un file chiamato plugin.txt, che dovremo copiare nella cartella Fallout4VR, che troverete dove avete trovato la cartella Fallout4, sotto Local
Apriamolo con un editor di testo, al suo interno troveremo qualcosa del genere:
Fallout4.esm
LightsaberMod.esp
dovremo cambiarlo in
Fallout4.esm
*LightsaberMod.esp
ovvero aggiungeremo un asterisco davanti al file .esp della mod. L’asterisco indica che la mod è attiva.
La mod è installata, a questo punto possiamo lanciare il gioco, una volta entrati, a partita già iniziata, apriamo la console usando il tasto @ (per la tastiera italiana). La console si aprirà solo nella finestra del gioco a monitor e non in VR. Verifichiamo che tutto abbia funzionato scrivendo nella console
help lightsaber 0
Vi apparirà una lunga serie di scritte, prendete nota del codice esadecimale tra parentesi a fianco della scritta WEAP:
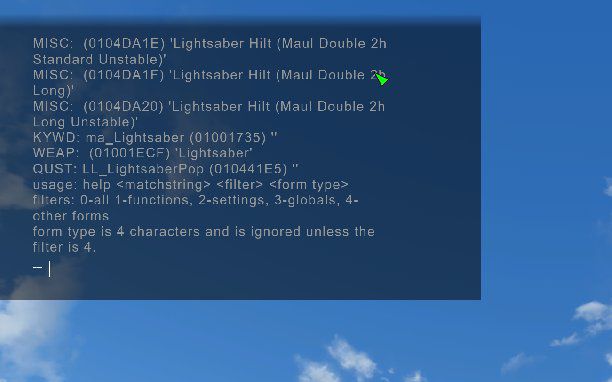
scrivete, sempre in console
player.placeatme [item code]
dove [item code] è il codice esadecimale a fianco della scritta WEAP:
uscite dalla console e dovreste trovarvi la vostra spada laser nell’inventario

Iscrivetevi al nostro canale Discord per restare sempre aggiornati sulle ultime novità e stare in compagni di appassionati come voi!
Link: Gruppo VR-ITALIA