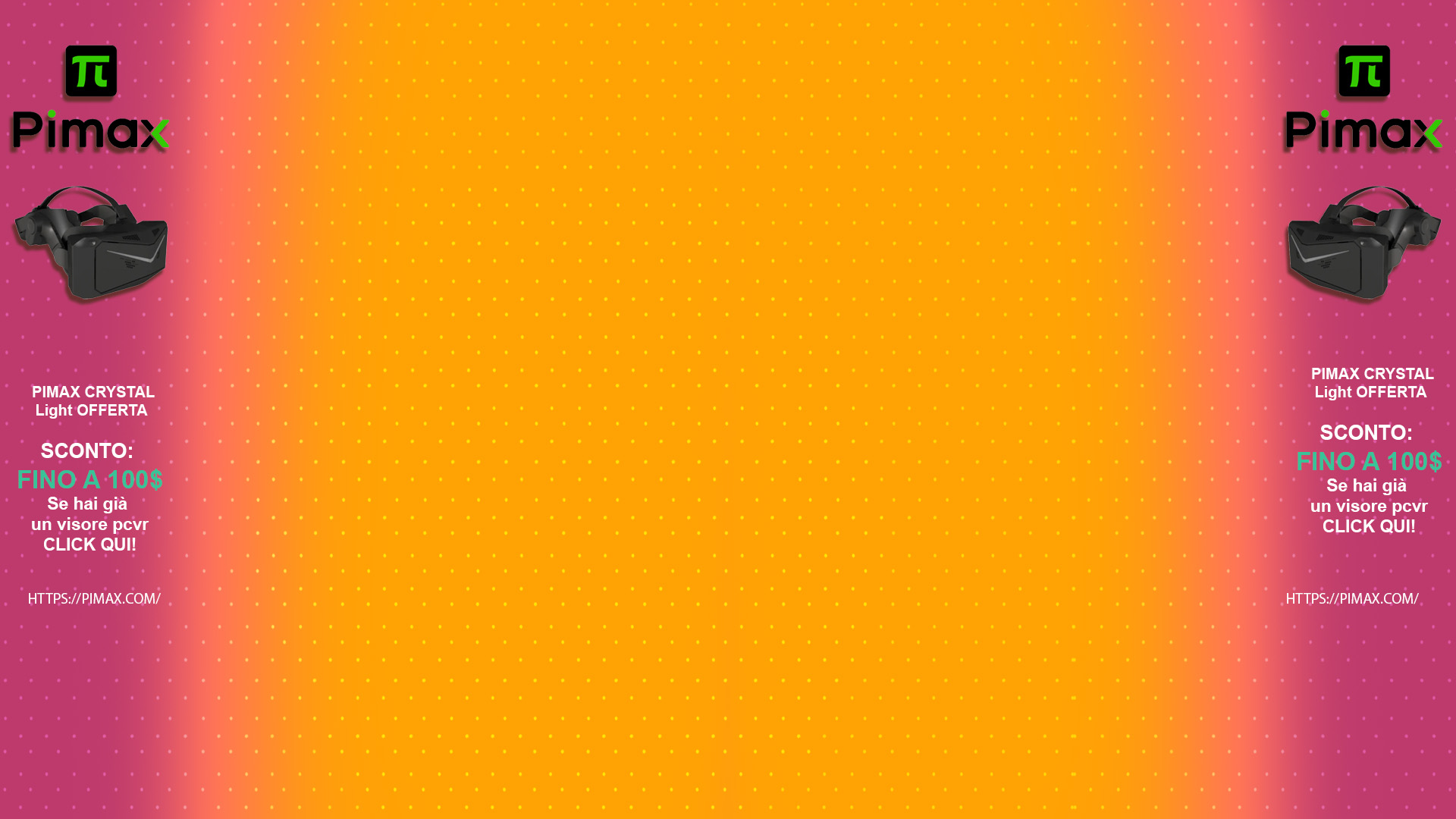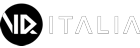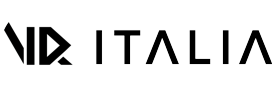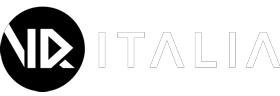Il giorno, amici e amiche, è arrivato. Da oggi Oculus Quest 2 non è soltanto un visore imperdibile per chiunque voglia affacciarsi al mondo della realtà virtuale, ma diventa imperdibile anche per quegli utenti PC master race, che fino a poco tempo fa’ denigravano stupidamente il nuovo arrivato di casa Facebook. Perché? Semplice, perché con la nuova funzione Oculus Air Link, il Quest 2 diventa l’unico visore ad oggi che permette di giocare in wireless tutta la libreria PCVR senza aggiunte hardware di alcun tipo. Avete capito bene, con la nuova funzione dello standalone – uscita in questi giorni in beta – è ora possibile giocare ad Half Life: Alyx con la stessa qualità del cavo, ma totalmente liberi da qualsiasi collegamento. Un miracolo? Forse, ma vediamo insieme come funziona, come si abilita e come settarla al meglio.

Innanzitutto ci vuole una premessa doverosa: per giocare con il vostro Quest 2 ai giochi PCVR dovete avere un hardware PC che rispetti comunque i requisiti minimi di sistema dei titoli specifici. Questo perché il Quest 2 è sì miracoloso, ma fino ad un certo punto, e il gioco dovrà essere comunque processato dal vostro computer per arrivare allo standalone nelle migliori condizioni possibili. Diciamo che una GTX 1070 è il minimo per godersi lo standalone in wirless con la vostra libreria Oculus o Steam, ma è chiaramente salendo almeno a una RTX 2070 che otterrete i risultati migliori.
Seconda cosa: per giocare con Air Link non avrete bisogno di una connessione ad internet veloce, ma semplicemente di un buon modem collegato via ethernet al vostro PC. Questo perché la rete su cui si muove il Quest 2 è semplicemente quella casalinga, ovvero quella che triangola PC, modem e visore; tanto che non avrete assolutamente bisogno della tanto agognata 1Gb per giocare in totale serenità.

Detto questo, passiamo all’atto pratico. Oculus sta aggiornando tutti i visori alla V28 in questi giorni, ma lo sta facendo gradualmente. Questo potrebbe comportare che sul vostro visore o sulla vostra PC app non abbiate ancora ricevuto la versione necessaria a far funzionare oculus link, e dovrete quindi aspettare che le rispettive versioni vi arrivino autonomamente prima di poter cominciare. O quasi. Personalmente avevo ricevuto già da qualche giorno l’aggiornamento software, ma non ancora sul mio visore, e mi sono dovuto arrangiare con un semplice trucchetto. Sfruttando un app per cellulare per il VPN ho collegato il mio Quest all’hotspot dello smartphone collegandomi ad un server canadese, più e più volte, fino a quando il visore non mi ha dato la possibilità di fare l’aggiornamento. Non sapete di cosa sto parlando? Ve lo spiego subito.
Prima di tutto controllate che versione del SO avete sul Quest e sulla PC app. Se siete ancora fermi alla V27 nessun problema, vediamo come fare. Il VPN è un software che fa credere al sistema operativo di esser collegato da un’altra parte del mondo, sbloccandovi funzioni utilizzabili soltanto in una regione specifica. Personalmente ho scaricato ExpressVPN dal mio iPhone, ho fatto i sette giorni di prova gratuiti, ho disdetto immediatamente l’abbonamento e mi sono collegato ad un server canadese. Subito dopo ho attivato l’hotspot dal telefono ed ho collegato il Quest 2 alla rete dello smartphone, invece che a quella del mio wi-fi casalingo. Connetti, disconnetti; connetti, disconnetti, a un certo punto l’aggiornamento è spuntato fuori, ed ho potuto aggiornare il mio Quest 2 come se nulla fosse. Una volta chiuso questo passaggio ho poi ricollegato il Quest alla mia rete Wi-fi di casa, con visore ed app sul PC aggiornate.

Una volta aggiornato, tuttavia, il Quest potrebbe non darvi comunque la possibilità di abilitare Oculus Link. Per risolvere, basterà andare su impostazioni, funzioni sperimentali, e resettare le funzioni sperimentali. Se non funziona al primo colpo fatelo qualche volta, riavviate il vostro visore e vedrete che ad un certo punto, sempre all’interno del menù che riguarda le funzioni sperimentali, troverete una spunta denominata “Air Link”. Ovviamente attivatela, fate lo stesso dall’app sul computer che troverete sotto impostazioni, versione beta, e saremo pronti per il prossimo step.
Se avete precedentemente usato il cavo Oculus Link per connettere il vostro visore al PC avrete probabilmente cambiato le impostazioni base del bitrate. Così facendo, ve lo dico subito, giocare via Air Link sarà praticamente impossibile. Quello che dovrete fare è aprire l’OculusDebugTool da C:\Program Files\Oculus\Support\oculus-diagnostics e impostare “Encode Bitrate (Mbps)” a 0.

La seconda cosa fondamentale da fare è settare il vostro modem come si deve. Air Link necessita di una rete 5Ghz per funzionare, meglio ancora se su un modem che supporta il Wi-Fi 6. Quello che dovrete fare è quindi creare una rete 5Ghz esclusiva per il Quest 2, in modo da evitare picchi di traffico che potrebbero rovinare la vostra esperienza di gioco. Ora, ogni modem ha i suoi settaggi specifici e non posso spiegarvi come modificarli se non dando un occhio a come ho settato la mia Vodafone Station casalinga.
Entrando tramite indirizzo IP nel mio modem, ho cliccato su Wi-fi, ed ho cambiato qualche impostazione.
Quello che ho fatto è stato semplicemente abilitare la “separazione SSID”, abilitare il Wi-fi secondario e impostare una rete a 5Ghz solo per il mio Quest, spostando sulla 2.4Ghz tutte le altre connessioni casalinghe. Dunque fate lo stesso a seconda del vostro modello di modem, date un nome riconoscibile a questa nuova rete, inserite una password e abbiamo finito.
Specifico che se il modem non è di buona qualità vi basterà acquistare un router di buon livello con Wi-Fi 6, metterlo vicino al vostro PC e collegare l’ethernet direttamente allo stesso, per poi tornare al PC. In questo modo avrete il punto di accesso proprio davanti a voi, pronto pronto per essere utilizzato al meglio. Specifico anche che ho provato a lavorare anche su un access point creato direttamente sul PC tramite la mia scheda di rete, ma i risultati non sono stati buoni tanto quanto quelli ottenuti direttamente con il modem.

Torniamo su Oculus Quest 2 e colleghiamoci alla nuova rete 5Ghz appena creata. Clicchiamo poi su impostazioni rapide, e troveremo un quadratino con su scritto Air Link. Clicchiamoci sopra e, se tutto è andato a buon fine, dovrebbe immediatamente trovare il vostro PC. Cliccate su avanti ed eccovi ritrovati sulla home di Oculus Rift, piuttosto che su quella di Oculus Quest.
Avete finito! Da qui potrete installare e giocare tutti i giochi presenti nel vostro store Rift, ed oltretutto utilizzare Steam VR per giocare a tutti quei titoli che avete sulla piattaforma di Valve. Per fare questo vi basterà cliccare su SteamVR dal PC o aprire il gioco tramite il mirroring del desktop che trovate direttamente sul visore. Inutile dire che giocare a tutta la libreria PC con questa immediatezza e senza cavo non ha davvero paragoni, ed Air Link sarà in grado di restituire nuovo smalto a quei prodotti che avete sempre giocato con l’insopportabile ingombro del cavo.

Abbiamo però ancora un piccolo elemento da toccare. Il primo tasto che vedrete nel menù Oculus, una volta collegati al vostro PC, sarà Air Link. Cliccandoci sopra avrete la possibilità di modificare il bitrate. Il bitrate è il numero di informazioni al secondo che vengono scambiate tra PC e Quest. Inutile dire che più il valore impostato sarà alto e più vedrete bene, ma potreste anche incorrere ad elementi di disturbo quale stuttering e lag pesanti. Questo perché la rete su cui viaggiate non sarà sempre in grado di portare tutta la banda possibile al vostro visore, e inoltre la potenza computazionale del PC sarà spinta sempre più in là via via che aumenterete i dati da processare. Di base il bitrate è impostato su variabile 0-100, questo vuol dire che lo scambio di dati sarà variabile a seconda delle condizioni della rete e del PC, assicurandovi sempre la stabilità massima di framerate. Se avete un buon modem potete anche settare 0-200, per far sì che la qualità dello streaming sia sempre all’altezza.
Se vi sentite temerari, tuttavia, potete anche provare ad impostare un bitrate fisso dai 100 ai 180Mbps, assicurandovi la totale fedeltà all’immagine riprodotta con un cavo, ma rischiando di ottenere qualche sbavatura se il vostro modem non è particolarmente performante.

In ogni caso, anche giocando con le impostazioni di default, il Quest 2 in streaming è quasi indistinguibile dal cavo; mentre portando il bitrate fisso dai 150 ai 180 di bitrate avrete la stessa identica immagine già sperimentata tramite l’Oculus link tradizionale. Personalmente mi trovo estremamente bene con le impostazioni base, che non mi fanno rimpiangere nemmeno l’oculus link originale, e che mi permettono di giocare la mia libreria PCVR come avrei sempre voluto fare.

Oculus Air Link è la funzione che tutti stavamo aspettando, nonostante il mercato PCVR contemporaneo e nonostante Virtual Desktop. Se quest’ultimo software ci aveva fatto già assaggiare cosa si poteva ottenere con un Quest collegato via wireless al PC, la funzione già integrata di Oculus rende il processo definitivo e ancora più immediato, mettendoci la voglia di tornare su tutti quei grandi capolavori della realtà virtuale che possiamo giocare soltanto attraverso un personal computer. La funzione è ancora in beta, quindi potrebbe avere ancora qualche difetto che verrà superato nei prossimi mesi, ma vi assicuro che da oggi la VR cablata non sarà altro che un lontano ed irritante ricordo. Benvenuti nel futuro.
Iscrivetevi al nostro canale Discord per restare sempre aggiornati sulle ultime novità e stare in compagni di appassionati come voi!
Link: Gruppo VR-ITALIA