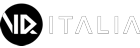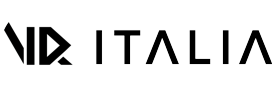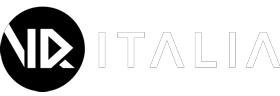Il segnale video di Oculus Link come sappiamo non è nativo, ma compresso. La compressione riduce la qualità di un’immagine e può introdurre artefatti. Il grado in cui ciò accade dipende dal bitrate, cioè la quantità di dati inviati ogni secondo (usualmente indicata in megabit al secondo, Mbps). Fino ad ora il bitrate massimo era fissato da Oculus. John Carmack aveva rivelato che questo massimo è “circa 150 Mbps” , a causa dei limiti del SOC del Quest 1, lo Snapdragon 835. Non ci sono state poi indicazioni che questo valore sia cambiato con il lancio del Quest 2.
Con un nuovo aggiornamento del software Oculus su PC è ora possibile impostare a piacimento il bitrate utilizzando Oculus Debug Tool (ODT). Per trovarlo basta andare nella sottocartella oculus-diagnostics all’interno di “Support” della directory del software Oculus. Per impostazione predefinita dovrebbe essere C: \ Programmi \ Oculus \ Support \ oculus-diagnostics .
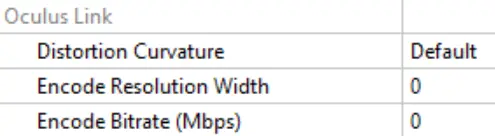
Come per l’Encode Resolution, 0 significa che verrà utilizzato il valore predefinito, anche se Oculus non rivela quanto sia. Il collegamento funziona sia su USB 2.0 che su USB 3.0. Il portale Upload VR ha verificato che con un RTX 2070 ed un cavo USB 2 oltre 150 Mbps le prestazioni iniziano a degradare. Con USB 3, utilizzando il cavo Oculus Link ufficiale, sono stati in grado di impostare il bitrate al massimo consentito di 500 Mbps . In ogni caso partire da circa 350 Mbps diventa praticamente impossibile notare che l’immagine è compressa. A detta loro in Google Earth con le impostazioni più alte per esempio, le stelle sembrano punti distinti mentre prima in questo caso la compressione era piuttosto evidente (magari usatelo anche voi come test per provare).
![]()
Con la possibilità di impostare il bitrate significa che ora ci sono 3 impostazioni che contribuiscono alla qualità visiva di Oculus Link: risoluzione di rendering, risoluzione di codifica e bitrate. Chiariamo rapidamente la differenza:
| Impostazione link | Cosa imposta | Dove si imposta | Valori tipici |
| Risoluzione di rendering (Supersampling / Densità pixel) | Risoluzione con cui il PC esegue il rendering del gioco VR, rispetto a quella predefinita | 4 scelte disponibili nell’app Oculus per PC (o impostabile manualmente tramite Oculus Debug Tool) | 0,5 – 2,0
(sopra 1,6 non consigliato) |
| Encode resolution | Risoluzione del flusso video compresso inviato al visore | Oculus Debug Tool | 1000 – 4000 |
| Bitrate | Quantità di dati inviati al visore al secondo (larghezza di banda) | Oculus Debug Tool | 100 – 500 |
Tuttavia, sembra esserci un bug in questa versione che impedisce risoluzioni di codifica personalizzate. Prima infatti era possibile impostare la risoluzione dell’encoding a 3664, in modo da pareggiare quella nativa del display del Quest 2. Infatti OVR Metrics Tool indica che la risoluzione effettiva torna per impostazione predefinita a 2064. È interessante notare che impostando il valore a 0 viene applicata invece una nuova risoluzione predefinito più alta, ovvero 2352.
Il software Oculus per PC (v23) è attualmente disponibile attivando il Public Test Channel. Per iscrivervi, andate nella scheda Beta delle impostazioni dell’app Oculus per PC. Vedrete che inizierà il download nella vostra libreria. E mi raccomando non esitate a condividere le vostre esperienze nei commenti qui sotto, o nel nostro canale Discord (link in home page).
Iscrivetevi al nostro canale Discord per restare sempre aggiornati sulle ultime novità e stare in compagni di appassionati come voi!
Link: Gruppo VR-ITALIA