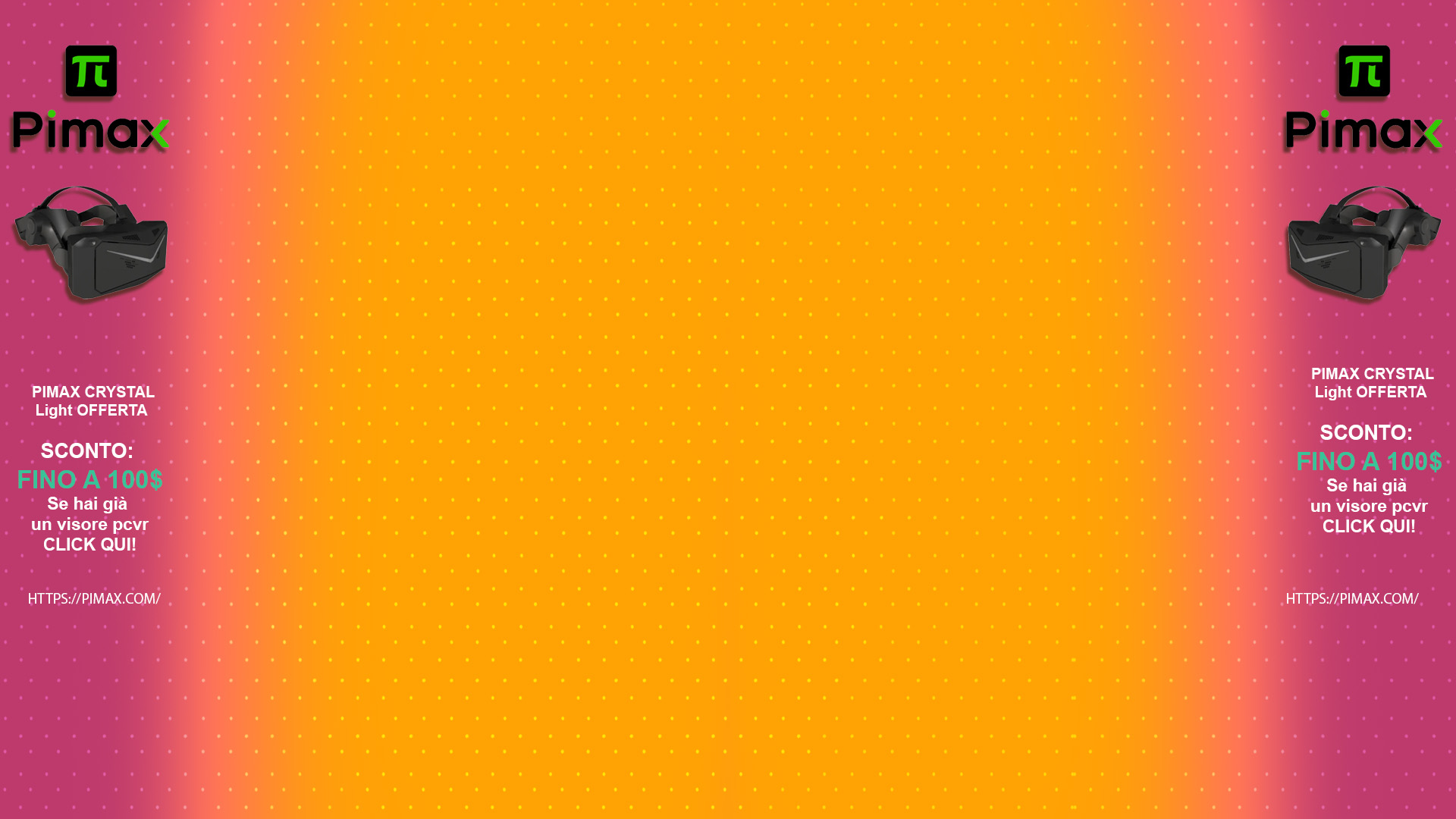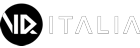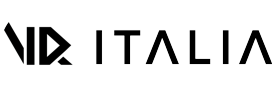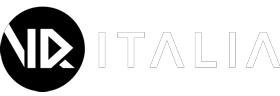Leggo spessissimo in rete di quanto molte persone non siano soddisfatte dei risultati ottenuti da Quest e Quest 2 collegati al proprio PC, e che vorrebbero passare ad un visore proprietario per godere al cento per cento di tutte quelle esperienze pensate nello specifico per personal computer. Ecco, niente di più sbagliato, perché attraverso un paio di passaggi che non sono paradossalmente spiegati troppo bene da Oculus, è possibile non solo far diventare il Quest un visore PC a tutti gli effetti, ma addirittura renderlo più nitido e definito rispetto ad un Rift S. In questa velocissima guida andrò quindi a spiegarvi cosa fare per ottenere il massimo dal vostro Oculus Quest, ma prima una veloce spiegazione su cos’è Oculus link e come funziona.

Vi ho spiegato in un recente articolo tutto ciò che c’è da sapere sull’Oculus Link ufficiale, ovvero il cavo originale da cento euro che Oculus vende per collegare il Quest al computer. Ora, ricordo per l’ennesima volta che il link ufficiale non è strettamente necessario per questa operazione, e – per le vostre esigenze – potrebbe bastarvi addirittura un cavo da dieci euro di Amazon, tra quelli supportati. La funziona via link funziona in modo molto semplice: attraverso la porta dati USB presente sul Quest, andremo a comprimere l’immagine via computer, che la restituirà al vostro standalone quasi fosse un visore PC nativo. Ora, per fare questa operazione, il Quest ha bisogno di un hardware molto performante, quindi non pensiate di giocarci serenamente con la 1050ti che usavate per far funzionare Oculus Rift CV1. I settaggi che andrò ad esporvi vanno ad appesantire ancora di più la vostra macchina da gioco, quindi darò per scontato che sul vostro PC montiate una GPU dalle parti della 1080/2070 minimo.
La prima cosa che dovrete fare, una volta collegato il Quest al vostro PC è aprire il software Oculus, cliccare su dispositivi, cliccare sul vostro Quest e cliccare nuovamente su “Quest” o “Quest 2” in base al vostro device. Assicuratevi che sotto al visore esca scritto USB 3. Se la porta che vi restituisce il software sarà invece USB 2, provate altre porte del PC fino a quando la dicitura non sarà USB 3.

Scorrete fino in fondo e cliccate su “Preferenze relative alla grafica”. Da qui selezionate la frequenza di aggiornamento a 90Hz, mentre disattivate la dicitura “automatica” ed impostate la risoluzione di render ad 1.0. Cliccate su salva e riavvia.
In questo modo il Quest funzionerà sempre alla risoluzione nativa del visore, e vi manca solo un ultimo passaggio per migliorare il device in funzione del suo utilizzo su PC. Nel caso i giochi iniziassero a restituirvi un po’ di stuttering, ricordatevi di rientrare nel software e di provare ad impostare 80Hz o 72Hz per migliorare le performance.

Ora dovete cercare un file all’interno della vostra cartella di installazione Oculus. Andate su C:/Program Files/Oculus/Support/oculus-diagnostics. Cliccate con il destro su Oculus Debug Tool e create un collegamento al desktop, in modo che vi risulti sempre semplice ed immediato andare a toccare i settaggi. Aprite infine la sopracitata icona, o dalla cartella, o direttamente dal collegamento sul desktop. Qui dovrete andare nell’ultima parte di Service, dedicata ad Oculus link. Lasciate distortion curvature su default, ma andate a cambiare gli altri due parametri. Su Encode Resolution Width andate ad inserire 3664, che andrà ad alzare la risoluzione del pannello, mentre da Encode Bitrate andate ad inserire 350. Questa è un’opzione particolarmente importante, perché è quella che vi farà percepire o meno la compressione dovuta al cablaggio only data. Il valore massimo che è possibile inserire è 500Mbps, ma in teoria da 350 in poi nessuno dovrebbe vedere differenze, con un conseguente incremento delle performance. Se vedete ancora qualche artefatto portatelo a 400, 450 o 500, mentre se i giochi incominceranno ad andare a scatti scendete massimo fino a 200.

Perfetto, ora siete pronti ad utilizzare il vostro Quest con un cavo USB semplice od un Oculus Link ufficiale sul vostro computer, al cento per cento delle sue possibilità. Sfido chiunque, dopo aver seguito questa guida, a dirmi che il Quest 2 non è un visore PC bello che pronto, tanto che la qualità che si ottiene attraverso queste semplici modifiche darà del filo da torcere anche al Rift S, visore di Oculus nativo per PC. Chiaramente, ripeto, che le necessità hardware diventano un filo più esose degli altri competitor pensati esplicitamente per personal computer, ma se avete un PC di tutto rispetto questo non dovrebbe risultare un problema. Ricordo anche che è possibile giocare ai giochi PC tramite Quest senza fili attraverso Virtual Desktop, ma la qualità risulterà un filo inferiore, ed avete bisogno di un modem di alta qualità posizionato bene, vicino alla vostra postazione di gioco. Per l’utilizzo con virtual desktop vi rimando comunque al video specifico sulle pagine di VR Italia, o ad un eventuale speciale che farò in seguito. Grazie come sempre per averci seguito, io vi invito a lasciare un like, iscrivervi al canale, e magari condividere il video, per far sì che VR Italia riesca a diffondere come si deve la realtà virtuale nel nostro paese.
SE NON SIETE SODDISFATTI DEL RISULTATO, PROVATE I PARAMETRI SUGGERITI DALL’ALTRA GUIDA SU VR ITALIA.
Iscrivetevi al nostro canale Discord per restare sempre aggiornati sulle ultime novità e stare in compagni di appassionati come voi!
Link: Gruppo VR-ITALIA