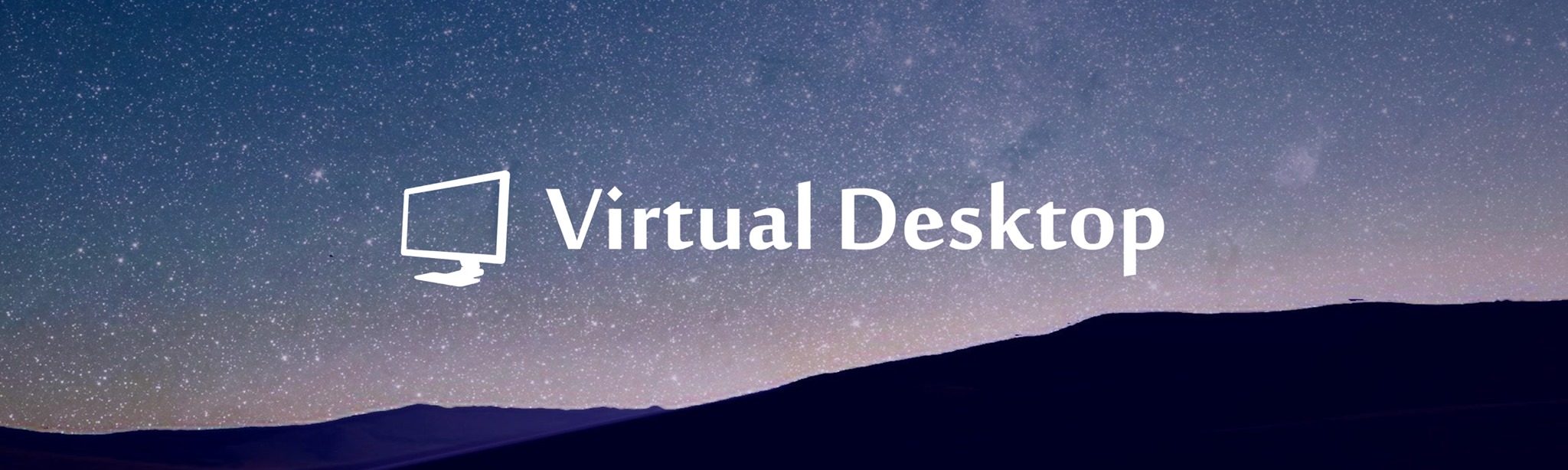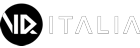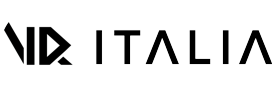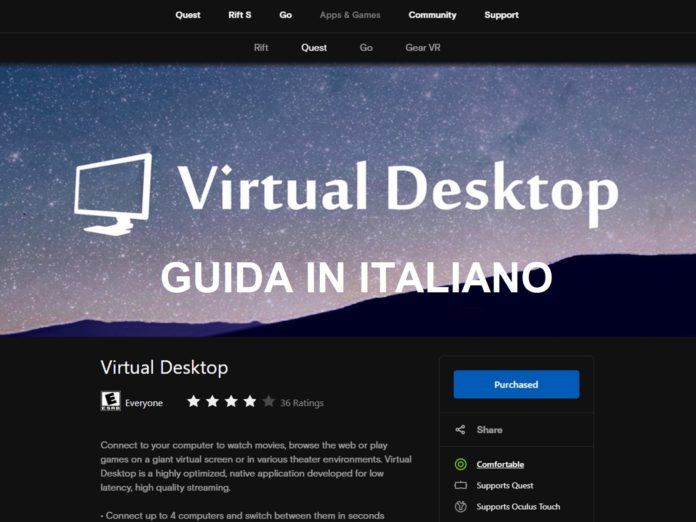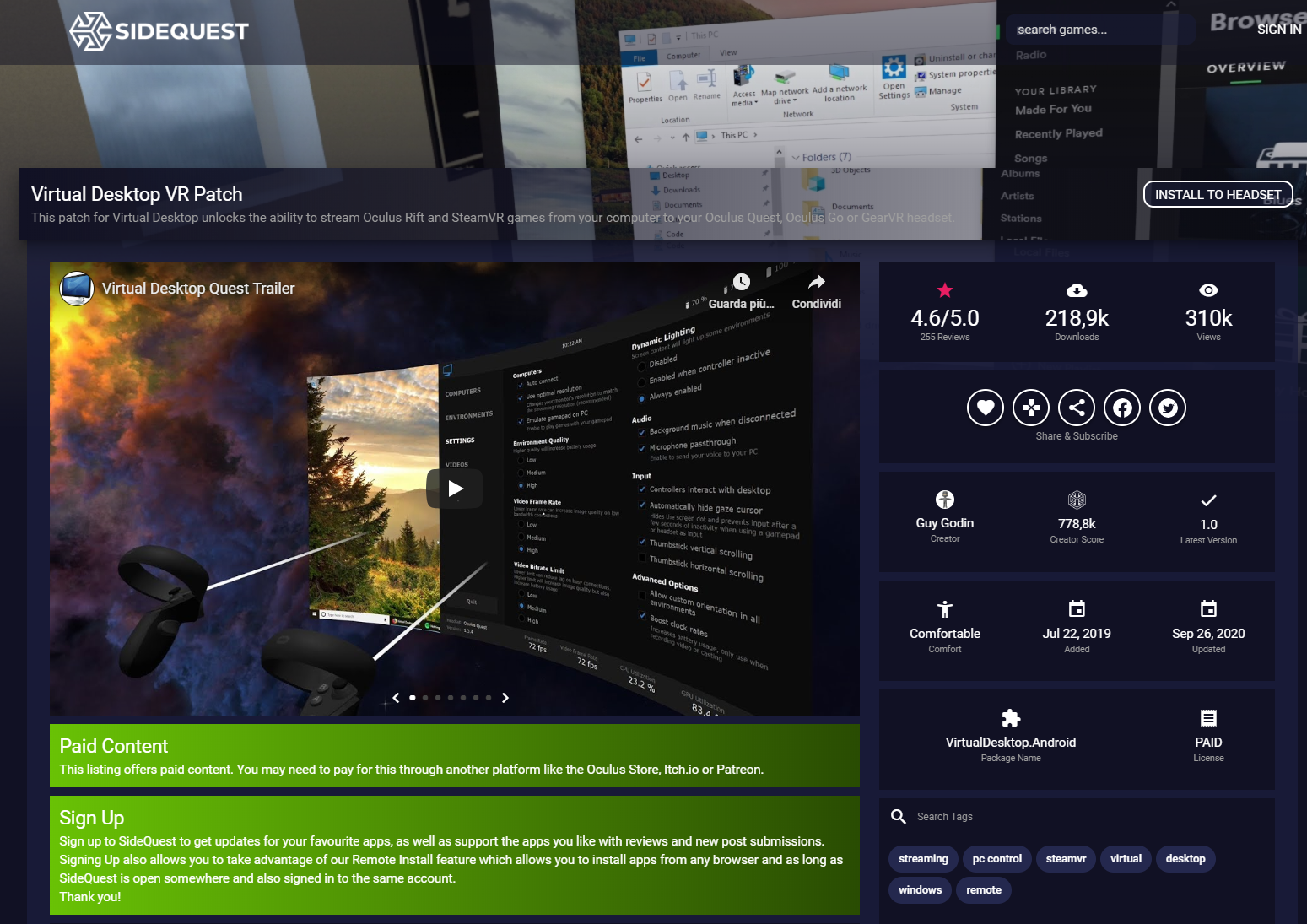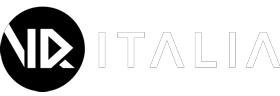Per chi non lo conoscesse, Virtual Desktop è un software che permette di simulare il desktop del proprio PC all’interno del visore. Funziona sia con i visori PC che con quelli mobili (come Oculus Go, Oculus Quest e Oculus Quest 2). Questa diciamo che è la sua funzione “ufficiale”: Virtual Desktop però si sta diffondendo molto perché permette di giocare senza fili con Oculus Quest a molti giochi presenti nella nostra libreria SteamVR o Oculus PC. Come intuibile questa funzione non è supportata ufficialmente da Oculus quindi bisogna sbloccarla installando un aggiornamento esterno dell’applicazione attraverso il sideload. Sebbene questa possibilità non fosse molto ottimizzata all’inizio, con le nuove versioni del programma sono stati fatti molti passi in avanti ed è per questo che ho deciso di scrivere questa guida.

Alcune premesse
Innanzitutto occorre sapere che effettuare il sideload di un’app su Oculus Quest non compromette la garanzia. Alcune app potrebbero avere problemi di ottimizzazione per cui non sono supportate ufficialmente da Oculus. Anche lo streaming dei giochi con Virtual Desktop rientra in questa categoria, però se il tutto non dovesse funzionare in maniera perfetta esiste sempre la funzione Oculus Link. Prima però di pagare i circa 20 euro necessari per la licenza del programma su Oculus Store, è meglio verificare bene il proprio setup iniziale che deve comprendere:
- un PC con Windows 10 sufficientemente potente, che soddisfi i requisiti minimi dei giochi presenti su SteamVR ed Oculus Store PC (occorre ovviamente installare i due store su PC).
- un router che permetta di configurare una rete Wi-Fi AC a 5 Ghz. Qualsiasi router abbastanza recente dovrebbe andar bene, il problema è che quasi tutti i router ormai sono dual-band, quindi decidono abbastanza in autonomia quando connettersi ad un dispositivo con la banda a 2.4 Ghz o con quella a 5 Ghz. Ciò potrebbe portare a problemi di prestazione con Virtual Desktop. Il mio router è un normale FastGate di Fastweb, e sono riuscito abbastanza semplicemente dalle impostazioni a creare una rete forzata a 5 Ghz.
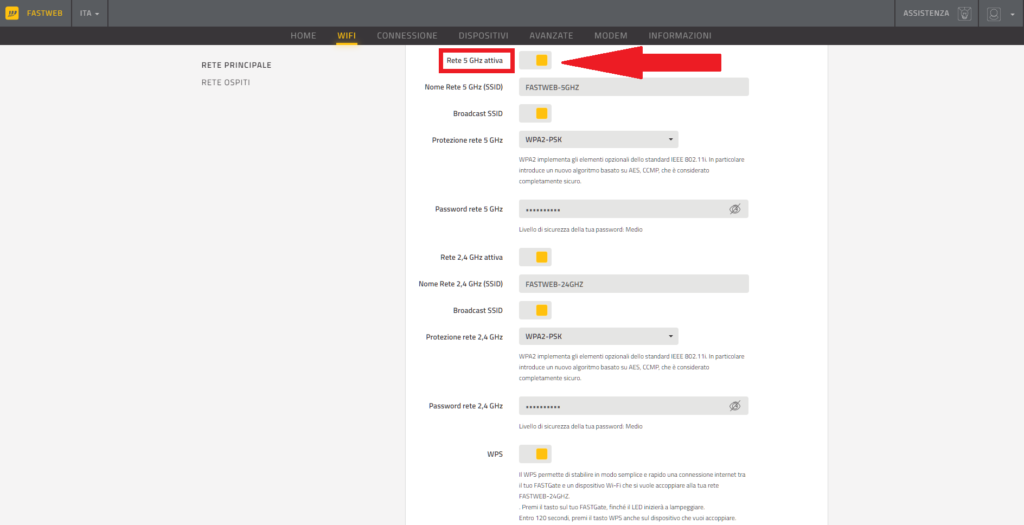
- Il collegamento tra router e PC fatto con un cavo di rete, meglio se da Cat6 in su per evitare colli di bottiglia. Inoltre mentre si gioca il router è preferibile posizionarlo nella stessa stanza in cui si utilizza il visore.
- un cavo USB per collegare il Quest al PC (serve solo per installare SideQuest e la versione sideload di Virtual Desktop, non per giocare).
Il PC deve essere connesso ad internet per permettere a Virtual Desktop i controlli delle licenze ma le prestazioni NON dipendono dalla qualità della propria connessione internet, ma solo dalla bontà della rete Wi-Fi. Ricordo infine che non tutti i giochi funzionano perfettamente con Virtual Desktop. Potete consultare una lista di giochi compatibili sempre in aggiornamento a questo indirizzo.
Configurazione di Virtual Desktop
Una volta sistemato il setup iniziale è possibile procedere alla configurazione vera e propria del software, seguendo questi passi:
- installare e configurare SideQuest (qui la guida). Questa è la parte un po’ più lunga e macchinosa, una volta fatto ciò il resto dei passaggi sono più semplici. Ovviamente se avete già configurato SideQuest saltate questo punto.
- acquistare ed installare Virtual Desktop direttamente dallo store Oculus sul Quest.
- scaricare ed installare la Streamer App su PC direttamente dal sito ufficiale di Virtual Desktop qui. Occorre poi fare il login con il proprio username Oculus.
- Installare la versione sideload di Virtual Desktop (VR Patch) da SideQuest.
- Lanciare Virtual Desktop direttamente dal Quest: se tutto è configurato bene dovrebbe partire senza problemi.
- Lanciare il gioco preferito direttamente dalla Dashboard di Virtual Desktop.
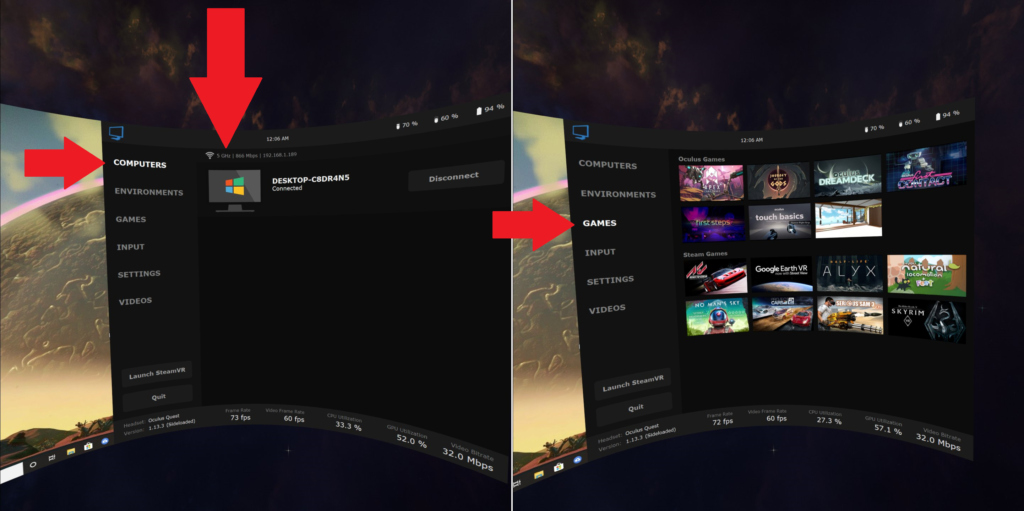
Per qualsiasi problema potete consultare le FAQ direttamente sul sito ufficiale, oppure scrivete nei commenti qui sotto. Per raccontarci le vostre esperienze con Virtual Desktop e risolvere le magagne più tecniche raggiungeteci nel nostro gruppo Discord (trovate il link in home page).
Iscrivetevi al nostro canale Discord per restare sempre aggiornati sulle ultime novità e stare in compagni di appassionati come voi!
Link: Gruppo VR-ITALIA